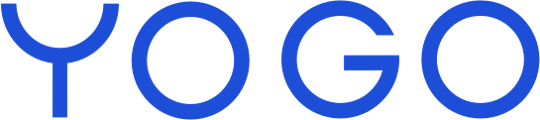Følg denne guide til at sætte din Google Tag Manager op, hvor du derigennem kan koble f.eks. Facebook Pixel eller Analytics til.
- Køb startet (paymentStarted)
- Køb gennemført (paymentCompleted)
- Mulighed for at se hvad der er købt og sum, som kan sættes op med datalagsvariabler:
transactionProducts.price
transactionProducts
transactionTotal
userEmail
Før du går i gang
- Opret en Google Tag Manager-konto på tagmanager.google.com
- Send dit GTM-ID til YOGO, så det kan blive tilkoblet din YOGO-konto
- Log ind på tagmanager.google.com
Triggers
- Gå til 'Triggers' --> 'Ny'

4. Navngiv den første trigger til f.eks. 'Køb startet' og tryk på 'Triggerkonfiguration'
5. Vælg 'Tilpasset hændelse'

I 'hændelsesnavn', skriv paymentStarted og tryk på 'Gem'
6. Opret endnu en trigger, som f.eks. hedder 'Køb gennemført' og vælg igen 'Tilpasset hændelse, hvor der her i stedet tilføjes paymentCompleted i inputfeltet
Tags
1. Gå nu til 'Tags' og tryk på 'Ny'
2. Navngiv den til at hedde f.eks. 'FB pixel køb startet'
3. Til højre, tryk på 'Find flere tagtyper i Skabelongalleri for fællesskabet'
4. I søgefeltet, søg på 'facebook' og vælg herefter 'Facebook Pixel'
5. Tryk på 'Føj til arbejdsområde' og herefter på 'Tilføj'
6. Indsæt Facebook Pixel ID og vælg derefter i feltet 'Event name' InitiateCheckout
7. Tryk på derefter på boksen nedenunder, som hedder 'Triggers' og vælg den trigger, som tidligere er sat op (Køb startet) og tryk herefter på 'Gem'
8. Tryk igen på 'Ny' og giv den f.eks. navnet 'FB pixel køb gennemført'
9. Tryk på 'Tagkonfiguration' og vælg 'Facebook Pixel'
10. Indsæt Facebook Pixel ID i inputfeltet, og ved 'Event Name' vælges Purchase
11. Tryk på 'Object Properties' --> 'Add property' tre gange, så der bliver oprettet tre rækker. Udfyld med følgende:
| Property Name | Property Value |
| value | {{transactionTotal}} |
| contents | {{transactionProducts}} |
| currency | DKK |

12. Ved 'Triggers', tryk på boksen og vælg den trigger, som tidligere er lavet der hedder 'Køb gennemført'
Variabler
- Gå til 'Variabler' i menuen og scroll ned til 'Brugerdefinerede variabler'. Tryk på 'Ny'
- Giv den første navnet 'productPrice'
- Tryk på 'Konfiguration af variabel og vælg 'Datalagsvariabel'
- I 'Navn på datalagsvariabel' indsættes transactionProducts.price

- Lav endnu en brugerdefineret variabel og navngiv den 'transactionProducts'
- Vælg igen 'Datalagsvariabel'. Ved 'Navn på datalagsvariabel' indsættes transactionProducts

7. Vælg igen 'Datalagsvariabel'. Ved 'Navn på datalagsvariabel' indsættes transactionTotal
8. Tryk på 'Gem'
Test integrationen
1. Tryk på 'Forhåndsvisning'
2. Indtast din YOGO kunde-URL, f.eks. https://xxxx.yogo.dk (xxxx udskiftes med navnet på dit studie) og tryk herefter på 'Aktiver'
4. Der åbnes nu et nyt browservindue med kundedelen.
5. Log ind og gå til 'Priser', kom noget i kurven og gå til checkout og tryk på 'Videre til betaling'. Efter du har trykket, kan du gå tilbage til oversigten fra GTM-vinduet. Og hvis boksen med 'Køb startet' er blevet tricket og er i 'Aktiverede tags', så er der hul igennem
6. Gå tilbage til hovedsiden på GTM og tryk på 'Indsend'
Du er nu klar til at tracke køb fra YOGO via Facebook (META) Pixel 🥳