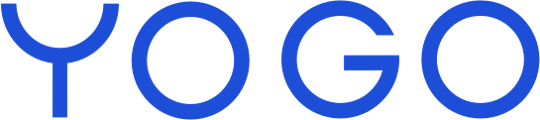Membership subscriptions provide you with a reliable income stream. Follow this step-by-step guide to offer memberships for your studio using YOGO.
Log in to YOGO Admin
- Log in to your YOGO Admin account.
- Click on "Prices" in the main menu.
- Create a new membership: Click the blue circle in the upper-right corner to create a new membership.
Enter Membership Details
- Name: Give the membership a clear and easy-to-understand name.
- Description: Provide a brief description of the membership, such as which classes it includes, minimum contract periods, cancellation terms, or benefits.
- Applies to: Use the dropdown menus to select which classes or offers can be booked with this membership.
- Maximum Number:
- Set how many classes can be booked in advance. For example, a limit of 5 future bookings means the member can reserve up to 5 class spots.
- Define how many classes can be attended per day, week, or month.
- Price Group: Choose one or more price groups where the membership should appear.
- Email Notification:
- If you want to send an additional email (beyond the purchase confirmation) with more information, check the box "Send an email at the start of the membership" and create the email here.
- Limit Quantity:
- For example, if this membership is part of a special promotion, you can limit how many of this type of membership can be sold.
- Payment Options:
- Set the price for the membership. Use terms like "monthly," "quarterly," "semi-annually," or "annually," and define how many months each payment covers.
- Add additional payment options, like monthly or semi-annual payments, by clicking the blue +.
- You can deactivate a payment option at any time by unchecking the "Available for purchase" box.
- Registration Fee:
- If you charge an admin fee for new memberships, specify the amount here.
- Active Campaign:
- Offer a discount for the initial purchase of this membership for a limited time (e.g., until a specific date or for the first few months). Check the "Campaign active" box and set the discount conditions.
Save Membership
- Click "Save" to create the membership. It will now be available to your customers on the YOGO platform.
Set Booking Rules and Conditions
- In the main menu, go to "Settings" and then "Memberships" to define contract minimum terms, cancellation periods, and other rules for your memberships.
With this guide, you can easily create membership packages in YOGO tailored to your customers' needs and your studio's structure. Remember to review the created memberships to ensure all details are accurate and up to date.