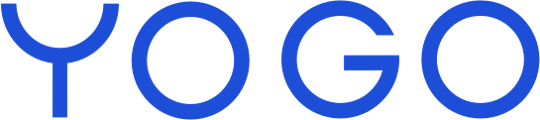You can easily assign a customer appointments, classes, events, memberships, access cards, and class series without the customer having to pay for it.
You can easily assign a customer agreements, classes, courses, memberships, punch cards/access cards, or programs in the YOGO admin without the customer having to pay for it.
Assign a customer an appointment
If you want to assign a customer an appointment without charging for it, you can follow the guide below:
- Go to YOGO admin --> 'Customers'.
- Search for the customer to be enrolled in the appointment.

- On the customer profile, scroll down and click 'Create appointment'.

- Select a date and time for the appointment you want to create with your customer. Also, choose the teacher for the appointment, the room where the appointment will take place, and the type of service. The appointment function is intended for sessions that occur between a teacher and a single customer who needs private lessons or services such as treatments, massage, etc. For example, the following is an appointment for private instruction in inversion positions. IMPORTANT: If you want to create an appointment that is free for your customer, you must select 'Create appointment without payment' under 'Payment'.

- Click 'Create appointment' at the bottom of the page.
- The customer is now scheduled for an appointment ✅. The appointment will be visible under 'Appointments' on the customer profile. The appointment will also be visible under admin > appointments > on the respective date when the appointment takes place.

Assign a customer a class
If you want to assign a customer a class without charging for it, you can follow the guide below:
- Go to YOGO admin --> 'Customers'.
- Search for the customer you want to sign up for the event.

- On the customer profile, scroll down to 'Registered classes'.
- Find the relevant class you want to sign the customer up for and click 'Sign up' on the right side of the table (you need to scroll all the way to the right for the 'Sign up' button to appear).

- The customer is now signed up for the class ✅
Assign a customer an event
If you want to assign a customer an event without charging for it, you can follow the guide below:
- Go to YOGO admin --> 'Customers'.
- Search for the customer to be signed up for the event.

- On the customer profile, scroll down to 'Register events' Find the relevant event the customer should be signed up for and click 'Sign up' on the right side of the table.

- The customer is now signed up for the event ✅
Assign a customer a membership
If you want to assign a customer a membership without charging for it, you can follow the guide below:
- Go to YOGO admin --> 'Customers'.
- Search for the customer to be signed up for the membership.

- On the customer profile, scroll down to 'Add membership'.
- Find the relevant membership the customer should be signed up for and click 'CREATE' on the right side of the table.

- Select a start date for the membership. The customer will be able to use your studio from the start date you choose.
- Select a date for when the customer should pay for the membership for the first time. For example, if you want to give the customer a free first month, you can set the first payment date to one month after the start date.

- Click 'Create membership'.
- The customer is now signed up for the membership ✅
Assign a customer a class pass
If you want to assign a customer a class pass without charging for it, you can follow the guide below:
- Go to YOGO admin --> 'Customers'.
- Search for the customer to be signed up for the class pass.

- On the customer profile, scroll down to 'Add class passes'
- Find the relevant class pass you want to sign the customer up for and click 'Assign' on the right side of the table.

- The customer is now assigned the class pass ✅
Assign a customer a class series
If you want to assign a customer a class series without charging for it, you can follow the guide below:
- Go to YOGO admin --> 'Customers'.
- Search for the customer to be signed up for the class series.

- On the customer profile, scroll down to 'Add class series'
- Find the relevant program the customer should be enrolled in and click 'Assign' on the right side of the table.

- The customer is now assigned the program ✅