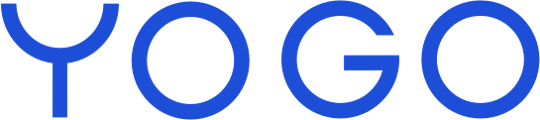Everything about creating and editing teacher profiles
Under the 'teacher' menu, you can overview your teachers, edit teacher profiles, or create new teachers. With a Studio Light YOGO subscription, you can have a maximum of 3 teachers at the same time. With other YOGO subscriptions, you can have an unlimited number of teachers linked to your admin profile.
Creating teachers
If you want to create a new teacher, you can follow the guide below.
1. Log in to YOGO admin and go to 'teachers' in the main menu on the left side.
2. Click the blue button in the top right corner and 'Create new teacher'.
3. At the top of the form, enter the teacher's personal information such as first name, last name, address, email, etc.
4. At the bottom of the form, choose the permissions for the teacher:
- Choose if the teacher should be able to open the check-in module for checking in customers to their classes.
- Choose if the teacher should be able to manage all classes in the teacher module. This means they can edit details for all classes, such as changing the start time.
- Choose if the teacher should have the rights to cancel classes.
- Choose if the teacher should be able to see all appointments in the schedule in the teacher module. ('Appointments' function is used for one-on-one appointments between an teacher and a customer).
- Choose if the teacher should have access to see the revenue for individual or all price groups. (Access can also be granted later if you have not yet created your price groups).
- If you use our widgets on your website, you can choose if the teacher should be shown in the instructor widget.
5. Click 'Save', and the teacher will now be created and visible in the 'Teachers' overview ✅.
Editing or Deleting Teacher Profiles
If you want to edit or delete teacher profiles, you can follow the guide below.
1. Log in to YOGO admin and go to 'Teachers' in the main menu on the left side.
2. Find the teacher on the list whose information you want to edit or delete and click on their instructor profile.
3. On the teacher profile, you can edit the desired information, such as phone number or email.
4. After editing the desired information, click the 'Save' button at the bottom of the page, and your changes will be saved ✅.
5. If you want to delete the teacher profile, click the red 'Delete' button at the bottom of the page ✅.