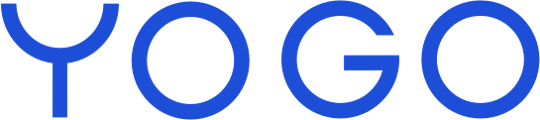So erstellst du Events oder Workshops, ordnest sie Eventgruppen zu, und kannst sie später bearbeiten oder absagen:
"Events" ist in YOGO die Bezeichnung für Angebote wie Retreats, Workshops, Ausbildungen, Pop-ups und ähnliches, die nicht Teil deines wöchentlichen Kursangebots sind. Anmeldungen zu Events können vonseiten deiner Kund*innen nicht storniert werden, sodass du finanzielle Planungssicherheit hast, wenn du zum Beispiel Gastdozierende einlädst. (Du als Admin kannst Anmeldungen natürlich stornieren).
Damit ein Event für deine Kund*innen sichtbar ist, muss es Teil einer Eventgruppe sein. Lerne hier mehr.
Du kannst verschiedene Eventgruppen an unterschiedlichen Orten auf deiner Website anzeigen. So geht's.
Erster Schritt: Eventgruppen erstellen
- Gehe in YOGO Admin auf "Events" dann auf den darunter erscheinenden Menüpunk "Eventgruppen". Klicke auf den blauen Kreis in der rechten Ecke, um eine neue Eventgruppe zu erstellen.
- Hier wählst du einen Namen, ein Bild und einen Farbcode für deine Eventgruppe. Der Farbcode macht diese Eventgruppe in deinem Stundenplan unverwechselbar.
- Beschreibe die Events, die Teil dieser Eventgruppe werden, indem du beispielsweise erklärst, was alle deine Retreats auszeichnet. Diese Beschreibung wird deinen Kund*innen in der Übersicht angezeigt. Erst wenn sie auf "Mehr erfahren" unter dem einzelnen Event klicken, sehen sie die Beschreibung des einzelnen Events (siehe Bilder).
- Klicke auf "Eventgruppe erstellen" ✅


Zweiter Schritt: Events erstellen
Klicke in YOGO Admin im Hauptmenü auf "Events" und auf den blauen Kreis in der rechten Ecke, um ein neues Event zu erstellen.
- Wähle einen Titel/Namen für das Event
- Wähle aus deinem Team eine oder mehrere Personen aus, die das Event halten.
- Findet das Event in einem deiner bereits angelegten Räume statt? Wähle ihn hier aus.
- Besteht dein Event aus mehreren Terminen, die an unterschiedlichen Orten stattfinden und/oder von unterschiedlichen Personen geleitet werden? Dann setze das Häkchen. Du kannst weiter unten für jeden Termin einzelne Einstellungen vornehmen.
- Lege die maximale Teilnehmendenzahl fest.
- Lege den Gesamtpreis für das Event fest. Du kannst natürlich auch kostenlose Events anbieten, indem du den Preis auf 0€ setzt.
Wenn du deinen Kund*innen Ratenzahlung anbieten möchtest, aktiviere "Ratenzahlung möglich".(Denke daran, ein Direktlink zur Ratenzahlung auf deiner Website zu integrieren, entweder selbst oder mit deinem Website-Entwickler, um die Ratenzahlung als Option zu ermöglichen). Du kannst den Betrag und den Zeitpunkt der Ratenzahlungen selbst festlegen. Möchtest du beispielsweise eine Zahlung in 4 Raten anbieten, klicke auf das blaue + Zeichen und füge so viele Raten hinzu, bis du 4 hast. - Möchtest du dein Event bereits zum Kauf anbieten? Dann wähle eine der vorher erstellten Eventgruppen aus.
- Gib im Freitextfeld alle Informationen zu dem Event an, die für Kund*innen wichtig sind. Solltest du im nächsten Schritt "Zeitangabe als Freitext wählen", musst du in diesem Freitextfeld auch Datum/Daten und Uhrzeit(en) dieses Events angeben.
- Wähle aus, ob dein Event feste Zeitfenster hat. Dies ist empfohlen, wenn dein Event zu ganz bestimmten Zeiten stattfindet (etwa: 10. September, 14-20 Uhr). So kann dein Event auch im Stundenplan erscheinen. Setze dazu das Häkchen.

Wählst du "Zeitangabe im Freitext" kannst du dort etwa schreiben "Wir sind von 10-18 Uhr hier, du kannst jederzeit reinschauen". Diese Option kann nicht im Stundenplan angezeigt werden.
- Sollen deine Kund*innen neben der Rechnung noch eine E-Mail erhalten, zum Beispiel mit Informationen zum Event, aktiviere die Option "Sende nach Bezahlung des Events eine E-Mail an den/die Kund*in" und erstelle deine E-Mail im unten erscheinenden Formular. Du kannst die Codes unter dem Feld verwenden, um deine E-Mail zu personalisieren. Zum Beispiel kannst du mit dem Code
Liebe*r [customer_first_name]deine E-Mail mit dem Vornamen der jeweiligen Person beginnen.
Klicke auf "Event erstellen", um das Event zu speichern ✅
Events bearbeiten
Wenn du ein Event bearbeiten möchtest, gehe wie folgt vor:
- Klicke in YOGO Admin im Hauptmenü auf "Events".
- Klicke in der Liste auf das Event, das du bearbeiten möchtest.
- Bearbeite das Event, indem du die Informationen in den entsprechenden Feldern änderst. Wenn du die Bearbeitung abgeschlossen hast, klicke auf "Speichern" und deine Änderungen werden übernommen ✅.
Wenn du YOGO noch nicht live benutzt, sondern erst beim Einrichten deines Accounts bist, kannst du jetzt zum nächsten Schritt im Starter Guide gehen.
Event absagen / löschen
Um ein Event abzusagen, gehe wie folgt vor:
- Klicke in YOGO Admin im Hauptmenü auf "Events".
- Klicke in der Liste auf das Event, das du absagen möchtest.
Falls dein Event keine Anmeldungen hat, kannst du es löschen, indem du einfach auf die rote Schaltfläche "Löschen" unten auf der Seite klickst. Danach ist dein Event gelöscht.
Falls es Anmeldungen für dein Event gibt, musst du Folgendes tun, bevor du das Event absagen kannst:
-
Scrolle nach unten bis zur Teilnehmendenliste.
-
Setze ein Häkchen in der Titelleiste der Teilnehmenden, um alle Teilnehmenden zu markieren.
-
Klicke auf den blauen Button "E-Mails exportieren". Du erhältst nun eine csv.-Datei mit allen E-Mail-Adressen. Diese Datei kannst du verwenden, um alle angemeldeten Personen per E-Mail über die Absage zu informieren.
-
Logge dich in dein Zahlungsportal (Bilwerk+ oder Stripe) ein und verwende die obige Liste, um die einzelnen Kund*innen zu suchen und die Eventgebühr zu erstatten.
-
Gehe nun zurück zu YOGO Admin, wähle wieder dein Event aus und scrolle zur Teilnehmendenliste.
-
Klicke auf die erste Person und lösche in ihrem Kund*innenprofil die Anmeldung zum Event. Klicke in deinem Browser auf zurück (nicht in YOGO), um zurück zum Event zu kommen. Wiederhole diesen Schritt, bis keine Anmeldungen mehr vorhanden sind.
-
Nachdem du alle Kund*innen manuell abgemeldet hast, erscheint eine rote Schaltfläche "Löschen" im Admin-Bereich unter Events, wo du das Event endgültig löschen kannst.
Nachdem du diese Schritte ausgeführt hast, ist dein Event abgesagt und für Kund*innen nicht mehr buchbar ✅.
Wir bieten externe Events an, die nicht über uns bezahlt werden sollen. Kann ich das in YOGO anlegen?
Ja, das geht.
Lege das externe Event in YOGO Admin als kostenloses Event an, also mit einem Preis von 0 €.
Schreibe dann deutlich in die Beschreibung, dass die Buchung über YOGO keine Platzgarantie ist, sondern dass die Teilnehmenden danach eine E-Mail mit dem Buchungslink zum externen Anbieter erhalten.
Diese E-Mail legst du beim Erstellen des Events in YOGO Admin an. Hinterlege hier den Link zum externen Anbieter, über den das Event bezahlt wird.
Meldet sich jemand in seinem YOGO-Profil zum Event an, bekommt die Person diese E-Mail mit Link automatisch zugeschickt.