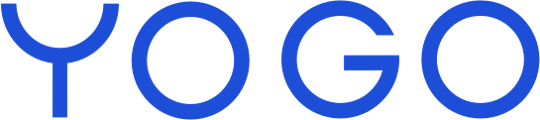Alt om opprettelse og redigering av events samt eventgrupper i timeplanen din i YOGO
Før du kan begynne å opprette events, må du opprette hvilke typer av events du tilbyr dine kunder. En eventgruppe brukes til å gruppere dine events. Et event må være tilordnet en eventgruppe for å være synlig for kundene dine.
Hvis du for eksempel tilbyr tren-the-trainer events, workshops og retreater, må du opprette disse under eventgrupper, slik at du kan referere til dem når du oppretter dine enkelte events i YOGO.
Det er mulig å vise en eventgruppe ett sted på nettsiden din og en annen eventgruppe et annet sted. De kan også vises samlet ett sted.
Opprett eventgrupper
- Logg inn på administrasjonssiden og gå til 'Events' og deretter 'Eventgrupper' i hovedmenyen til venstre.
- Klikk på den blå sirkelen i øvre høyre hjørne for å opprette en ny eventgruppe.

- Fra dette punktet, velg et navn, et bilde og en fargekode for eventgruppen din øverst. Fargekoden vil følge eventgruppen og gi alle eventsene du oppretter under den samme fargen, både for deg selv og kundene dine. Du kan også legge inn en liten beskrivelse av eventgruppen, der du for eksempel forteller litt om hva som kjennetegner alle retreaterne dine.

- Klikk på 'Opprett' nederst på siden.
- Eventgruppen din vil nå være opprettet og vises på listen over eventgrupper ✅.

Når du har opprettet eventgruppene dine, kan du begynne å opprette og administrere eventsene dine. Opprettelse av events skjer under menyvalget 'Events' i administrasjonen. Opprettelse av events kan kun gjøres av administratorbrukere.
Opprett events
- Logg inn på administrasjonen og gå til 'Events' i hovedmenyen til venstre.
- Klikk på den blå sirkelen i øvre høyre hjørne for å opprette et nytt event.

- Velg deretter en tittel, instruktør(er), lokale (hvis relevant), maksimalt antall deltakere og en pris for eventet.
- Hvis du ønsker å tilby dine kunder muligheten til ratebetaling, må du klikke på 'Mulighet for ratebetaling' (Husk å integrere en direkte lenke til ratebetaling på nettsiden din selv eller med din nettstedsutvikler, for å gjøre ratebetaling tilgjengelig som et alternativ der).
Du kan velge beløpet og tidspunktet for de ratebetalingene du ønsker. For eksempel, hvis du ønsker mulighet for betaling i 4 rater, klikker du på det blå '+'-tegnet og legger til til du har 4 rater.
- Velg også en eventgruppe (eventgruppene du har opprettet, som beskrevet ovenfor, vil vises i en rullegardinmeny).

- Legg inn informasjon om eventet som er viktig for kunden å vite. Velg også hvilke tidspunkter eventet ditt holdes. Dette kan gjøres enten ved å bruke 'Spesifikke tidspunkter' eller ved å legge inn tidspunktene manuelt i feltet 'Valgfri tekst om eventets tidspunkt(er)'. Hvis du har valgt 'Spesifikke tidspunkter', kan du også huke av for 'Vis tidspunkter i ukeskjema' hvis eventet skal vises i timeplanen din.


- Huk av for 'Send e-post til kunden ved kjøp av event' hvis ønskelig, og konstruer e-posten din i skjemaet som dukker opp nedenfor. Du kan bruke koder under feltet 'E-posttekst' for å tilpasse e-posten din. For eksempel kan du bruke koden 'Kjære [customer_first_name]' hvis du ønsker å starte e-posten din med 'Kjære' etterfulgt av kundens fornavn.

- Klikk på 'Opprett event', og eventet ditt er nå opprettet ✅.
Rediger event
Hvis du ønsker å redigere events, kan du gjøre følgende:
- Gå til administrasjonen og klikk på 'Events' i hovedmenyen.
- Finn eventet du ønsker å redigere i listen og klikk på det aktuelle eventet.

- Rediger eventet ved å endre informasjonen i feltene.


- Når du har gjort endringene du ønsker, klikker du på 'Lagre', og endringene dine vil være lagret ✅.
Avlys event
- Gå til administrasjonen og klikk på 'Events' i hovedmenyen.
- Finn eventet du ønsker å avlyse i listen og klikk på det aktuelle eventet.


- Hvis eventet ditt ikke har noen påmeldinger, kan du slette eventet ved å klikke på den røde 'Slett'-knappen nederst på siden. Deretter vil eventet ditt bli slettet.

- Såfremt det er påmeldte kunder på kurset ditt, må du først gjøre følgende før du kan avlyse kurset:
- Gå til hovedmenyen til venstre og klikk på 'Rapporter' > 'Kunder' > 'Legg til filer' > bla nedover i menyen til venstre på popup-vinduet og klikk på 'Er påmeldt ett eller flere events' > velg det aktuelle eventet fra rullegardinmenyen > klikk på 'Bruk filter' > du vil nå kunne laste ned en CSV-fil med e-postadresser til alle kundene som er påmeldt eventet du ønsker å avlyse. Denne filen kan du bruke til å kopiere alle e-postene til påmeldte over til en felles e-post, der du kan informere om avlysningen av eventet.Hvis det er påmeldte kunder på eventet ditt, må du gjøre følgende før du kan avlyse eventet:



- Logg inn på betalingsportalen din (enten Reepay/Bilwerk+ eller Stripe) og bruk listen ovenfor til å søke frem de enkelte kundene og refundere betalingen for eventet du ønsker å avlyse.
- Logg inn på YOGO-administrasjonen > Events > klikk på det eventet du ønsker å avlyse i listen over events > nederst på siden finner du en liste over kundene som er påmeldt eventet ditt. Klikk på hver enkelt kunde på listen og avmeld dem fra eventet ved å klikke på 'Se kunde' til høyre > bla nedover på kundeprofilen til 'Påmeldte events' og klikk på 'Avbryt' til høyre for eventet du er i ferd med å avlyse. Når du har avmeldt alle kundene dine, vil det nå vises en rød knapp 'Slett' under Administrasjon > Events > det aktuelle eventet du skal avlyse, der du til slutt kan slette eventet.


- Gå til hovedmenyen til venstre og klikk på 'Rapporter' > 'Kunder' > 'Legg til filer' > bla nedover i menyen til venstre på popup-vinduet og klikk på 'Er påmeldt ett eller flere events' > velg det aktuelle eventet fra rullegardinmenyen > klikk på 'Bruk filter' > du vil nå kunne laste ned en CSV-fil med e-postadresser til alle kundene som er påmeldt eventet du ønsker å avlyse. Denne filen kan du bruke til å kopiere alle e-postene til påmeldte over til en felles e-post, der du kan informere om avlysningen av eventet.Hvis det er påmeldte kunder på eventet ditt, må du gjøre følgende før du kan avlyse eventet:
- Etter at du har fulgt disse trinnene, vil eventet ditt være avlyst og ikke lenger være tilgjengelig for kundene å kjøpe seg inn på ✅.