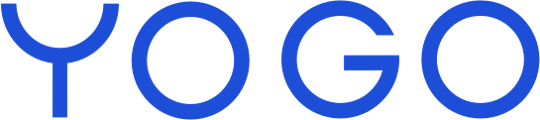Everything about creating and editing events and event groups in your schedule
Before you can start creating events, you need to define the types of events you offer to your customers. An event group is used to group your events. An event must be assigned to an event group to be visible to customers.
For example, if you offer events, train-the-trainer courses, and retreats, you need to create these under event groups so you can refer back to them when creating your individual events in YOGO.
It is possible to display one event group in one place on your website and another event group in a different place. They can also all be displayed together in one place.
So, let's first create the event group and then the event:
Create event groups
1. Log in to admin and go to 'events' and then 'event groups' in the main menu on the left side.
2. Click the blue circle in the top right corner to create event group.
3. Choose a name, an image, and a color code for your event group. The color code will follow the event group and give all events created under that event group the same color for both you and your customers. You can also insert a short description of the event group, where you might describe what characterizes all your retreats.

4. Click 'Create' at the bottom of the page.
5. Your event group will now be created and appear in the list of event groups ✅.
Once you have created your event groups, you can start creating and managing your events. Event creation is done under the 'Events' menu item in admin. Only admin users can create events.
Create Events
1. Log in to admin and go to 'events' in the main menu on the left side.
2. Click the blue circle in the top right corner to create a new event.
3. From here, choose a title, instructor(s), location (if relevant), maximum number of participants, and a price for the event.
4. If you want to offer your customers the option for installment payments, check the 'Option for installment payments' box. (Remember to integrate a direct link to installment payment on your website, either by yourself or with your web developer, to enable this option.)
5. Select an event group (the event groups you have created, as described in the guide above, will appear in a drop-down menu).

6. Enter the information about the event that is important for the customer to know. Also, choose the times your event takes place. You can do this either by using 'Specified times' or by entering your times in the 'Optional text about event times' field. If you have chosen 'Specified times', you can check 'Show times in weekly schedule' if you want the event to appear in your schedule.

7. Check 'Send email to customer upon purchase of event' if you want to enable this, and compose your email in the form that appears below. You can use the codes under the 'Email text' field to personalize your email. For example, insert the code 'Dear [customer_first_name]' if you want to start your email with 'Dear' followed by the customer's first name.
8. Click 'Create event', and your event is now created ✅.
Editting Events
If you want to edit events, you can do the following:
1. Go to admin and click on 'events' in the main menu.
2. Find the event you want to edit in the schedule and click on the specific event.
3. Edit the event by changing the information in the fields.
4. After editing the event, click 'Save', and your changes will be saved ✅.
Cancel Event
1.Go to admin and click on 'events' in the main menu.
2. Find the event you want to cancel in the schedule and click on the specific event.
3. If your event has no registrations, you can delete it by simply clicking the red 'Delete' button at the bottom of the page. Your event will then be deleted.
4. If there are registered customers for your event, you must do the following before you can cancel the event:
a. Go to the main menu on the left side and click on 'Reports' > 'Customers' > 'Add filter' > scroll down in the menu on the left side of the popup and click on 'Is signed up for one or more events' > select the event you want to cancel in the drop-down menu > click 'Apply filter' > you will now be able to download a CSV file with the email addresses of all the customers enrolled in the event you want to cancel. You can use this file to copy all the emails into a group email to inform them about the event cancellation.


b. Log in to your payment gateway (either Reepay/Bilwerk+ or Stripe) and use the list mentioned above to search for each customer and refund them for the event you wish to cancel.
c. Log in to YOGO admin > events > click on the event you want to cancel from the list of events > at the bottom of the page, you will find a list of customers registered for your event. Click on each customer in the list and unenroll them from the event by clicking 'View customer' on the right side > scroll down the customer profile to 'Registered events' and click 'Unenroll' on the right side for the event you are canceling. Once you have unenrolled all your customers, a red 'Delete' button will appear under Admin > Events > the specific event you want to cancel, allowing you to delete the event.
5. After following the steps above, your event will be canceled and will no longer be available for customers to purchase ✅.