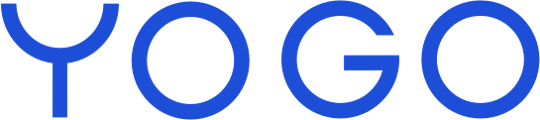Alles über die Erstellung, Bearbeitung und Stornierung von Kursblöcken in deinem Kursplan
Mit YOGO kannst du mehrere Kurse zu einem Block zusammenfassen, sodass eine Person sich für alle Klassen gleichzeitig anmelden und bezahlen kann.
Erstelle einen Kursblock
- Gehe in YOGO Admin im Menü auf "Kursplan" und erstelle zunächst die Klassen, die du zu einem Block zusammenfassen willst.

- Gehe dann zum Menüpunkt "Kursblöcke" und klicke auf den blauen Button "Kursblock erstellen" auf der rechten Seite.

- Gib dem Kurs einen Namen (optional ein Bild), eine Beschreibung und einen Gesamtpreis.
- Wähle aus, in welchen Preisgruppen der Kursblock angezeigt werden soll.
- Wenn eine Anmeldung nach Kursbeginn möglich sein soll, aktiviere "Kauf nach Start zum reduzierten Preis zulassen" und lege fest, wie viele Klassen mindestens noch übrig sein müssen, damit man sich noch anmelden kann. YOGO berechnet den Preis für die verbleibenden Klassen automatisch.

- Wenn Kund*innen die Möglichkeit haben sollen, einzelne Klassen des Kurses abzusagen, aktiviere "Ermögliche Kund*innen, einzelne Klassen abzusagen und Zugangskarte für andere Klassen zu verwenden". Hier kannst du festlegen, welche Klassentypen damit gebucht werden können.

- Um anderen Teilnehmenden die Möglichkeit zu geben, sich für Klassen dieses Kursblocks auch einzeln anzumelden, aktiviere "Vor dem Start Klassen für alle freischalten" und lege fest, wie lange vorher dies möglich sein soll.
Beispiel: Vier Stunden vor den einzelnen Klassen wird die Anmeldung für alle Restplätze freigeschaltet.
- Aktiviere "Sende nach Bezahlung eine E-Mail an den/die Kund*in", wenn du eine Benachrichtigung versenden möchtest, z.B. mit zusätzlichen Informationen. Die kannst du nun eingeben.

- Klicke auf "Speichern und fortfahren".
- Wähle das Startdatum des Kursblocks aus sowie ggf. die Klassentypen, aus der er bestehen soll. Eine Liste der von dir angelegten Klassen dieses Typs wird angezeigt.

- Klicke auf "Wähle" bei den Klassen, die Teil des Kurses sein sollen.
- Klicke auf "Speichern". Herzlichen Glückwunsch - du hast deinen ersten Kursblock erstellt und er ist nun zum Verkauf bereit ✅.
Hier noch einmal Schritt für Schritt in einem Video:
Bearbeite Kursblöcke
- Logge dich als Admin ein und gehe zu "Kursblock" im Hauptmenü auf der linken Seite.
- Um die Informationen und Einstellungen aller Klassen des Kurses zu bearbeiten, z.B. Name, Beschreibung, Erlaubnis zum Kauf nach Kursbeginn zu reduziertem Preis usw., klicke auf den Kursblock, die du bearbeiten möchtest.
- Ändere die gewünschten Details und schließe die Bearbeitung ab, indem du auf "Speichern und schließen" klickst ✅.
Weitere Klassen hinzufügen oder Klassen löschen
⚠️ Wenn du einem Kursblock zusätzliche Klassen hinzufügst, wird diese Änderung für Kund*innen, die schon zu diesem Kurs angemeldet sind, NICHT übernommen.
Das kannst du in YOGO Admin in ihrem Kundenprofil manuell verwalten, indem du den Kursblock aus ihrem Profil löschst und sie dann neu anmeldest. Es wird keine neue Zahlung und keine Rückerstattung ausgelöst.
- Um Klassen in deinem Kurs zu bearbeiten, d.h. Klassen hinzuzufügen oder zu löschen, klicke auf "Speichern und zur Klassenauswahl wechseln" anstelle von "Speichern und schließen".
- Alternativ kannst du in der Kursblockübersicht direkt auf "Ändern" beim betreffenden Kursblock klicken, um ihn zu bearbeiten.

- Eine Liste der Klassen erscheint unten rechts auf dem Bildschirm unter "Ausgewählte Klassen".
- Um Klassen zu löschen, scrolle in der Liste "Ausgewählte Klassen" nach rechts und klicke auf "X" bei den Klassen, die du entfernen möchtest (denk daran, die Klasse im Kursplan zu stornieren, wenn sie vollständig gelöscht werden soll).

- Um weitere Klassen hinzuzufügen, wähle in der Dropdown-Liste neben "Klassentyp" die gewünschten Klassentypen aus. Du kannst auch ein Datum wählen, um Klassen ab diesem Datum anzeigen zu lassen.
- Klicke auf "Auswählen" bei den Klassen, die du hinzufügen möchtest. Diese werden nun in der Liste "Ausgewählte Klassen" rechts auf dem Bildschirm angezeigt.
- Speichere deine Auswahl, indem du unten auf der Seite auf "Speichern" klickst ✅.
Kursblock stornieren
- Gehe in YOGO Admin zu "Kursblock" im Hauptmenü auf der linken Seite.
- Finde den Kursblock, die du stornieren möchtest, und klicke darauf.
- Wenn dein Kurs keine Anmeldungen hat, kannst du ihn einfach löschen, indem du auf den roten "Löschen"-Button unten auf der Seite klickst.

- Wenn Kunden für deinen Kurs angemeldet sind, musst du Folgendes tun, bevor du ihn stornieren kannst:
- Gehe in YOGO Admin im Menü auf "Berichte" > "Kund*innen" > "Filter hinzufügen"

- Scrolle im Popup-Menü bis zum Filter "Hat Kursblock", klicke darauf und wähle den Kursblock, die du stornieren möchtest, aus der Dropdown-Liste. klicke auf "Filter anwenden".


- Lade die CSV-Datei mit den E-Mail-Adressen der angemeldeten Kund*innen herunter. Verwende diese Datei, um alle E-Mails zu kopieren und eine Sammelmail zu verschicken, um über die Stornierung zu informieren.
- Logge dich in deinem Zahlungsportal ein (entweder Clearhaus/Billwerk+ oder Stripe) und nutze die CSV-Kund*innenliste, um die Kund*innen im Portal zu suchen und ihre Zahlungen für den stornierten Kurs zu erstatten.
- Logge dich bei YOGO Admin ein, gehe zu Kursblöcke und klicke auf den Kurs, den du stornieren möchtest.
- Lösche alle Kund*innen aus dem Kurs, indem du auf "Bearbeiten" rechts klickst.

Klicke nun auf den roten "Löschen"-Button, wähle "x zukünftige Anmeldungen zu Klassen stornieren" im Popup-Fenster aus und klicke auf "Kursblock löschen".
- Nachdem alle Kund*innen abgemeldet sind, erscheint ein roter "Löschen"-Button unten auf der Seite, um den gesamten Kurs zu löschen.
- Gehe in YOGO Admin im Menü auf "Berichte" > "Kund*innen" > "Filter hinzufügen"
- Nachdem du diese Schritte befolgt hast, ist dein Kursblock storniert und nicht mehr für Kund*innen verfügbar ✅.