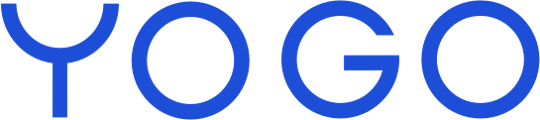Alles rund um das Anlegen und Bearbeiten von Terminen und Dienstleistungen
Die Funktion „Termine“ ist für Buchungen, an denen nur ein/e Lehrer*in und ein/e Kund*in beteiligt sind. Du kannst hier also nicht mehrere Plätze anbieten, sondern es handelt sich um Privattermine für eine Person. Bevor du mit der Erstellung individueller Termine beginnen kannst, musst du die Arten der „Dienstleistung“ einrichten, die du deinen Kund*innen anbieten möchtest. Wenn du beispielsweise Privatunterricht, Physiotherapie oder verschiedene Behandlungsarten anbietest, musst du diese unter „Dienstleistungen“ anlegen, damit du bei der Terminerstellung darauf zurückgreifen kannst.
Erster Schritt: Dienstleistungen erstellen
- Melde dich im YOGO-Adminbereich an und gehe im linken Hauptmenü auf „Termine“ und dann auf „Dienstleistungen“.
- Klicke auf die blaue Schaltfläche „Dienstleistung erstellen“ mit dem kleinen „+“ in der oberen rechten Ecke.

- Gebe deiner Dienstleistung einen Namen, z. B. „Private Yogastunde“.

- Wähle aus, mit welchen Zugangskarten und/oder Mitgliedschaften die Dienstleistung gebucht werden kann. Wenn es sich um eine feste Zahlung handelt, lasse diese Option leer.
- Wenn für die Dienstleistung bestimmte Räume genutzt werden sollen, wähle die Räume aus, in denen die Dienstleistung durchgeführt kann.

- Wenn du Einzelzahlungen pro Buchung zulassen möchten, aktiviere „Kann einzeln gegen Bezahlung erworben werden“ und gebe den Preis ein.

- Wenn deine Kund*innen bei der Terminerstellung automatisch eine E-Mail erhalten sollen, aktiviere „E-Mail an die/den Kund*in senden, wenn ein Termin erstellt wird“.
Die Codes im Feld „E-Mail Text“ kannst du nutzen, um sie in deine E-Mail einzufügen. Das funktioniert so: Wenn du die E-Mail beispielsweise mit dem Namen der Person beginnen möchtest, also „Hallo Christina“, kannst du den Anfang der E-Mail so gestalten, dass YOGO automatisch den Namen der Person einfügt, mit dem der Termin vereinbart wurde – „Hallo [customer_first_name]“.
- Klicke auf „Erstellen“, und die Dienstleistung ist nun eingerichtet ✅. Du kannst nun über das Admin- oder Lehrermodul manuell Termine erstellen.
Option 1: Termine in YOGO Admin manuell erstellen
Wenn du von deinem Admin-Profil aus Termine zwischen zwei Personen erstellen möchtest, kannst du der nachstehenden Anleitung folgen. Deine Lehrer*innen können im Teacher-Modul auch Termine erstellen, stornieren und bearbeiten, wenn du ihnen den entsprechenden Zugriff gewährt hast. Sie sollten jedoch stattdessen dieser Anleitung folgen.
- Melde dich beim YOGO-Admin-Modul an und gehe zu „Termine“.
- Klicke auf die blaue Schaltfläche in der oberen rechten Ecke und wähle „Termin erstellen“.

- Klicke auf „Kund*in finden“ und wähle die Person aus, mit der du den Termin vereinbaren möchtest.

- Wähle das Datum und die Startzeit und die Endzeit für den Termin aus.
Wähle außerdem die behandelnde Person und die Dienstleistung aus. Wenn der Termin in einem bestimmten Raum stattfindet, kannst du ihn auswählen, andernfalls kannst du diesen Punkt überspringen. Für Termine, die du hier erstellst, kannst du als Zahlung nur „Kostenlosen Termin erstellen“ auswählen. Die Bezahlung, falls es eine geben soll, muss dann außerhalb von YOGO stattfinden.
- Klicke auf „Termin erstellen“. Der Termin wird nun erstellt und in der Übersicht „Termine“ angezeigt ✅.
Option 2: Ermögliche Kund*innen die Buchung von Terminen und lege verfügbare Zeiten an
- Melde dich in YOGO Admin an und gehe im Hauptmenü auf der linken Seite zu „Termine“ und dann zu „Verfügbare Zeiten“.
- Klicke oben rechts auf die blaue Schaltfläche und wähle „Terminverfügbarkeit erstellen“ aus.

- Wähle Datum, kursgebende Person, Zeitraum und Dienstleistungen, die zu diesem Zeitraum buchbar sein sollen, aus.
Wichtig: Der einzelne Termin dauert so lange, wie du für die betreffende Dienstleistung eingestellt hast, als du diese angelegt hast.
Möchtest du eine Pause im Tag haben, also zum Beispiel von 10-13 Uhr und 14-18 Uhr buchbar sein? Lege dafür zwei Verfügbarkeiten am selben Tag an.
Möchtest du, dass deine Termine nur zu bestimmten Zeitpunkten starten (etwa zur vollen Stunde, dein Termin dauert aber nur 20 Minuten), melde dich bei uns unter yo@yogobooking.de
- Möchtest du denselben Slot mit derselben Dienstleistung auch an anderen Tagen anbieten? Erstelle dafür Wiederholungen für das Zeitfenster.
Klicke dafür auf „Erstelle Wiederholungen der Terminverfügbarkeit“ und gebe das Datum für die letzte Wiederholung und die Häufigkeit an.
- Klicke auf „Erstellen“, und der Zeitrahmen steht nun für die Buchung durch Kund*innen zur Verfügung ✅.
Im Customer Modul können Kund*innen die von ihnen gebuchten Termine unter „Meine Termine“ sehen.
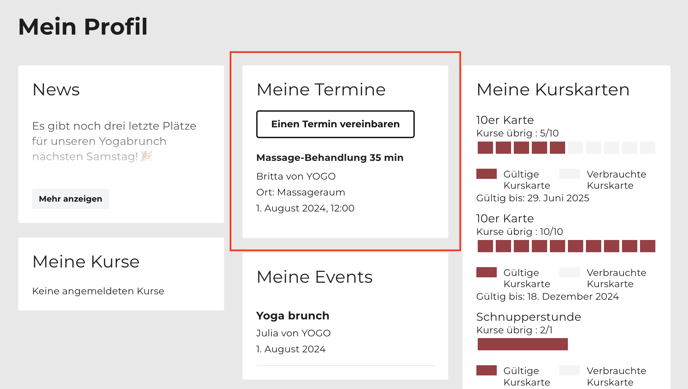
Durch Klicken auf „Termin vereinbaren“ werden die von dir angelegten verfügbaren Zeiten angezeigt und die Kund*in kann eigenständig ihren Termin buchen. 
Termine bearbeiten oder stornieren
Du kannst Termine ganz einfach in deinem Admin Modul bearbeiten oder stornieren.
- Melde dich beim YOGO-Admin-Modul an und gehe zu „Termine“.
- Finde den gewünschten Termin in der Übersicht durch die Navigation zwischen Tagen bzw. Wochen.

- Klicke auf den entsprechenden Termin.
- Von hier aus kannst du nach Belieben Änderungen vornehmen, beispielsweise an der Terminzeit oder dem Raum.

- Klicke nach der Bearbeitung unten auf der Seite auf die Schaltfläche „Speichern“. Deine Änderungen werden nun gespeichert und sind sowohl für dich als auch für die Kund*in sichtbar.
- Wenn du den Termin stornieren möchtest, klicke unten auf der Seite auf die Schaltfläche „Löschen“. Kund*inne, die für ihren Termin eine Zugangskarte verwendet haben, erhalten diese automatisch zurück. Denke daran, die Zahlung zurückzuerstatten, wenn sie außerhalb des Systems eingegangen ist (z. B. Barzahlung). Schicke der Kund*in außerdem eine E-Mail über die Stornierung.
Jetzt hast du deinen Termin entweder bearbeitet oder storniert ✅.