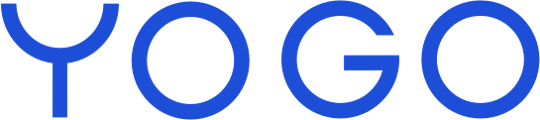Everything about creating and editing appointments
The "Appointments" feature is designed for all the bookings you have that involve only a teacher and a customer. Before you can start creating individual appointments, you need to set up the types of "Services" you offer to your customers. For example, if you offer personal training, physiotherapy, or various types of treatment, you need to create these under "Services" so you can refer to them when creating appointments.
Creating Services
- Log in to the YOGO admin and go to 'Appointments', then to 'Services' in the left side main menu.
- Click on the blue 'Create Service' button with the small '+' in the upper right corner.

- Give your service a name, e.g., 'Personal Training'.

- Choose which clip cards or memberships can be used to book the service. If it's a fixed payment, leave this option blank.
- If there's room management for the service, choose the rooms where the service can be held.

- If you want to allow individual payments per booking, check 'Can be purchased individually with payment' and enter the service price.

- If you want the customer to receive an email automatically when the appointment is created, check 'Send email to the customer when the appointment is created'.
You can use the codes in the 'Email text' field to insert into your email. It works as follows: if, for example, you want to start the email with the customer's name, such as 'Dear Dorte,' you can construct the beginning of the email like this so that YOGO automatically inserts the name of the customer the appointment is with - 'Dear [customer_first_name]'.
- Click 'Create', and the service is now set up✅. You can now manually create appointments via the admin or teacher module.
Creating Appointments in Admin
If you wish to create appointments between a teacher and a customer from your admin profile, you can follow the guide below. Your teachers can also create, cancel, and edit appointments in the teaching module if you have granted them access to do so, but they should follow this guide instead.
- Log in to YOGO admin and go to 'Appointments'.
- Click on the blue button in the upper right corner and choose 'Create Appointment'.

- Click 'Find customer' and select the customer you want to create the appointment with.

- Choose a date, start time, and end time for the appointment. Also, select the teacher, and the service to be provided during the appointment. If the appointment is in a specific room, you can select it; otherwise, you can skip this. Finally, choose how the customer will pay for the appointment. You can also choose 'Create appointment without payment' for a free appointment.

- Click 'Create Appointment', and the appointment will now be created and visible in the 'Appointments' overview✅.
Allowing Customers to Book Appointments and Setting Available Times
- Log in to YOGO admin and go to 'Appointments', then to 'Available Time' in the left side main menu.
- Click on the blue button in the upper right corner and choose 'Create Appointment Availability'.

- Select the date, teacher, time range, and services offered during that time.

- If you want to create repeated time slots, click 'Create more repeated time slots' and specify the date for the last repetition and the frequency.

- Click 'Create', and the time slot will now be available for customers to book✅.
From the customer module, customers can see the appointments they book under 'My Appointments'.
Clicking 'Create Appointment', they can view available times and book appointments themselves.
Editing or Canceling Appointments
You can easily edit or cancel appointments from your admin profile.
- Log in to YOGO admin and go to 'Appointments'.
- Find the relevant appointment in the overview by navigating between days or weeks.

- Click on the relevant appointment.

- From here, you can edit what you want, such as the appointment time or the room.

- After editing, click the 'Save' button at the bottom of the page, and your changes are now saved and visible to both you and the customer.

- If you want to cancel the appointment, click the 'Delete' button at the bottom of the page. Customers who used clip cards for their appointment will automatically have their clips returned. Remember to refund the payment if it was received outside the system (e.g., via MobilePay). Also, send an email to the customer about the cancellation. Now you have either edited or canceled your appointment✅.