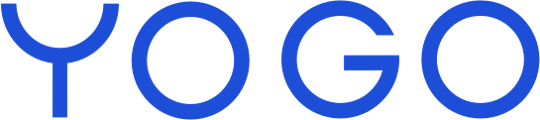Alt om opprettelse og redigering av klassetyper samt klasser i ditt timeplan i YOGO
Før du kan begynne å opprette enkelte eller gjentakende klasser i timeplanen din, må du opprette hvilke typer klasser du tilbyr kundene dine. Hvis du for eksempel tilbyr Hatha Yoga, Yin Yoga og Vinyasa Flow, må du opprette disse under klassetyper, slik at du kan referere til dem når du oppretter dine klasser i timeplanen.
Opprett klassetyper
- Logg på administrasjonssiden og gå til 'Klassetyper' i hovedmenyen til venstre.
- Klikk på den blå sirkelen i øvre høyre hjørne for å opprette en ny klassetype.

- Øverst må du velge et navn, et bilde og en fargekode for klassetypen din. Fargekoden vil følge klassetypen og gi alle klasser du oppretter under den samme fargen både for deg selv og kundene dine. Du kan også legge til en liten beskrivelse av klassetypen øverst i skjemaet. Du kan for eksempel svare på spørsmål som: Hva slags trening er dette? Hva får kunden ut av denne typen trening? Hvilket tempo har treningen? Eller andre relevante beskrivelser du mener er viktige for kundene dine å vite.

- I den nedre delen av skjemaet må du fylle ut hvilken type kunder som skal ha tilgang til den klassetypen du oppretter. Skal det være alle typer medlemskap som skal ha tilgang, eller bare noen? Og er det de samme typer kunder som skal ha tilgang hvis du setter opp en livestream med den klassetypen? Velg medlemskapene og klassetypene som skal ha tilgang (hvis du ikke allerede har opprettet medlemskapene og klippekortene dine, kan du vente med å velge hvem som skal ha tilgang til klassetypen din).

- Du kan også velge om påmeldte til klassetypen skal motta en bestemt e-post ved påmelding, avmelding eller en bestemt tid før klassen starter. For eksempel mer informasjon om klassen.

YOGO-systemet sender allerede en rekke forskjellige e-poster til kundene dine automatisk. For eksempel sender systemet en e-post hvis klassen er avlyst, når en kunde på venteliste får plass på klassen, osv. Så kanskje det ikke er nødvendig for deg å legge til flere e-postutsendelser til klassetypen din. Du kan se de automatiske systeme-postene under 'Administrasjon' > 'Innstillinger' > 'E-post' > 'System-e-poster'. Det er også her du kan opprette spesialiserte e-poster til klasser hvis du ønsker det - under 'Påmelding, avmelding og påminnelse om klasser'.
- Klikk på 'Opprett' nederst på siden.

- Din klassetype vil nå være opprettet og vises på listen over klassetyper ✅.
Når du har opprettet dine klassetyper, kan du begynne å opprette og administrere dine klasser i timeplanen, som vises både for deg, kundene dine og lærerne dine.
Opprett klasse
Opprettelse av klasser i timeplanen skjer under menyen 'Timeplan' i administrasjonen. Opprettelse av klasser kan kun gjøres av administratorbrukere. Lærerne dine kan kun sjekke inn og melde av kunder fra klasser.
- Klikk på menyen 'Timeplan' til venstre.
- Klikk på den blå sirkelen til høyre for å begynne å opprette en klasse.

- Velg en dato og et tidspunkt for klassen din. Velg også en klassetype (her vil klassetypene du har opprettet, som beskrevet i veiledningen ovenfor, vises i en rullegardinmeny). Du må også velge et rom, maksimalt antall deltakere, lærere, og om klassen skal være fysisk, via livestream eller begge deler. Hvis du trenger hjelp til å opprette lærere i YOGO, kan du få hjelp her, og hvis du mangler å opprette rommene dine, kan du få hjelp her.
Hvis du vil holde en gratis klasse, kan du merke av i boksen ved siden av 'Gratis klasse', og hvis du vil gjøre klassen tilgjengelig for Bruce-medlemmer (hvis Bruce er integrert med din YOGO-administrasjon), kan du merke av i enten 'Alle plasser' eller 'Et antall plasser', og velge hvor mange plasser Bruce-medlemmene skal ha mulighet til å booke seg på (Bruce er en organisasjon som tilbyr medlemskap til kunder på tvers av ulike partnerstudioer).
- Hvis du ønsker gjentakelser av klassen, slik at du ikke trenger å opprette den flere ganger, kan du huke av for 'Opprett gjentakelser av klassen' og angi en dato for siste gjentakelse, samt hvor ofte gjentakelsen skal være.

- Klikk på 'Opprett klasse', og klassen din vil nå være synlig både i din og kundenes timeplan ✅.
Rediger eller avlys en enkelt klasse
Hvis du ønsker å redigere en enkelt klasse, kan du gjøre følgende:
- Gå til administrasjonen og klikk på 'Timeplan' i hovedmenyen.
- Bruk pilene til høyre øverst på siden for å bla mellom uker eller dager og finne den aktuelle klassen du vil redigere.

- Klikk på den aktuelle klassen i oversikten.
- Rediger klassen ved å endre i feltene, eller avlys timen ved å klikke på 'Avlys'. Hvis du avlyser klassen din, sendes det ut en e-post og SMS til påmeldte kunder om avlysningen. Kunder som har brukt klippekort på klassen vil automatisk få returnert klippene sine.

- Når du har redigert klassen, klikker du på 'Lagre', og endringene dine vil være lagret ✅.
Rediger flere klasser samtidig
Du kan enkelt redigere flere av klassene dine samtidig. For eksempel, hvis alle mandagsklassene dine må redigeres eller avlyses. Følg guiden nedenfor.
- Gå til menyen 'Timeplan' til venstre.
- Klikk på 'Rediger flere klasser' til venstre.

- 'Rediger flere klasser'-funksjonen er delt inn i to kolonner. I den venstre kolonnen under 'Finn klasser' kan du søke etter ulike kriterier, for eksempel ukedag for klassen du vil finne, en bestemt klassetype, starttidspunkt osv. Velg ett eller flere søkekriterier som passer for klassene du vil redigere eller avlyse.

- Trykk deretter på 'Finn klasser' nederst i den venstre kolonnen.

- Nederst vil en liste med resultater vises. Hvis alle klassene på listen skal endres, kan du merke av i den øverste avmerkingsboksen 'Dato', slik at alle blir valgt. Ellers velger du klassene som skal endres.

- Rull opp og velg nå i høyre kolonne under 'Handlinger' det som skal endres. For eksempel underviseren på en klasse, og tidspunktet for klassen, som vist på bildet nedenfor.

- Trykk på 'Utfør endringer', og alle klassene vil nå være endret.

På samme måte kan du også avlyse eller slette en rekke klasser hvis de for eksempel er opprettet ved en feil i timeplanen. Hvis du avlyser klassene dine, sendes det ut en e-post og SMS til påmeldte kunder om avlysningen. Kunder som har brukt klippekort på klassen vil automatisk få returnert klippene sine ✅.