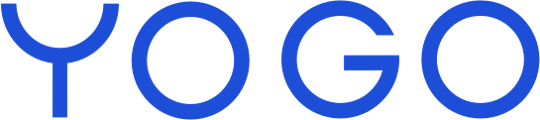Crie aulas, defina repetições, copie definições de aulas e edite aulas específicas ou múltiplas.
Antes de começares a criar aulas pontuais ou recorrentes no teu horário, é necessário definir os tipos de aulas que ofereces. Se ainda não o fizeste, lê primeiro este artigo.
Criar aulas
As aulas só podem ser criadas por administradores no YOGO Admin. Os professores podem apenas fazer check-in e registar participantes, e (caso permitas) cancelar a sua aula, no Módulo do Professor.
Com a nossa prática função de repetições e cópias, podes criar o teu horário mais rápido do que imaginas.
- Acede ao YOGO Admin no menu principal e clica em "Agenda".
- Clica no círculo azul no canto direito para criar uma nova aula.
- Seleciona a data e a hora para a aula.
- Escolhe o tipo de aula para esta sessão (os tipos de aula que criaste no passo anterior serão apresentados num menu suspenso).
- Seleciona a sala/localização onde a aula irá decorrer.
- Define o número máximo de participantes.
- Escolhe uma ou mais professores para dar a aula.
- Define se a aula será presencial, online ou híbrida.
- Se pretenderes oferecer uma aula gratuita, podes marcar a caixa ao lado de "gratuito".
- Permites que esta aula aceite reservas através do Urban Sports Club ou ClassPass? Caso tenhas ativado a integração (contacta-nos para mais informações), podes liberar todos ou parte dos lugares para reservas através do USC ou ClassPass.
- Se não quiseres criar repetições, clica agora em "Criar Aula". Caso contrário, continua a ler.
Cria repetições da tua aula.
Ativa "Criar repetições da aula" – a caixa para isso só aparecerá depois de teres definido uma data para a aula.
- Escolhe o intervalo em que a aula se irá repetir (todas as semanas, a cada dois dias, ...).
- Define uma data específica como data de término das repetições ou uma quantidade específica de repetições (por exemplo, 20 vezes).
Clica agora em "Criar Aula". A tua aula, com todas as repetições, estará visível no teu horário, tanto para ti como para os teus clientes.
Copiar a tua aula para criar rapidamente o teu horário
Quando visualizares a lista de aulas, faz scroll para a direita e verás um pequeno ícone de cópia. Clica nele. Abrirá uma janela para criar uma nova aula, com todos os dados da aula copiada já preenchidos.
Queres oferecer a mesma aula em outro dia ou a outra hora? Apenas altera a data e/ou a hora e cria novas repetições.
Queres fazer alguma alteração, como o espaço, o instrutor ou o nível? Faz as alterações necessárias, cria as repetições e está feito.
Clica em "Criar Aula" ✅ E assim, o teu horário estará pronto rapidamente.
Editar ou cancelar uma aula específica
Para editar uma aula individual, segue os seguintes passos:
- Vai ao YOGO Admin no menu principal e clica em "Horário de Aulas".
- Usa as setas no canto superior direito da lista de aulas para navegar entre as semanas ⏩️ ou os dias ▶️ e encontra a aula que desejas editar.
Editar Aula
Clica na aula e faz as alterações desejadas. Depois, clica em "Guardar" ✅.
Eliminar Aula
Se não houver inscrições para essa aula, podes clicar em "Eliminar" para remover a aula do teu horário. Se houver inscrições, deverás cancelar a aula.
Cancelar Aula
Clica em "Cancelar" caso queiras cancelar a aula. Ao cancelar, será enviada uma notificação por e-mail (e, opcionalmente, por SMS) aos participantes inscritos. As aulas usadas em subscrições ou cartões de aulas serão automaticamente devolvidas.
Editar ou cancelar várias aulas de uma vez
Podes também editar várias aulas simultaneamente, o que é útil se, por exemplo:
- Quiseres alterar o local de várias aulas.
- Uma pessoa se substituir a outra em várias sessões.
- Tiveres criado um novo tipo de aula e quiseres ajustá-lo às aulas já criadas.
- Tiveres de cancelar várias aulas devido a férias ou doença.
- Tiveres criado repetições semanais e agora quiseres eliminar aulas de férias.
Como fazer:
- Vai ao YOGO Admin no menu principal e clica em "Horário de Aulas".
- Clica no botão azul "Editar várias Aulas".
- A vista agora será dividida em duas colunas. Na coluna da esquerda, em "Encontrar Aulas", podes procurar por vários filtros, como o dia da semana, tipo de aula, hora de início, etc. Seleciona os critérios de pesquisa que se aplicam às aulas a editar. Os outros campos podem ficar vazios.
- ➡️ Clica em "Encontrar Aulas".
- Aparecerá uma lista com as aulas encontradas. Seleciona as aulas desejadas ou ativa a caixa no topo ao lado de "Data" para selecionar todas as aulas.
Editar Aulas
- Desce até a coluna da direita, em "Ações", e faz as alterações necessárias. Os campos em que não fizeres alterações podem ser deixados em branco.
- Clica em "Aplicar Alterações" e todas as aulas selecionadas serão atualizadas ✅
Eliminar Aulas
Se tiveres criado aulas por engano, podes clicar em "Eliminar" para removê-las do teu horário. Se houver inscrições em alguma dessas aulas, deverás cancelar essa aula em vez de eliminá-la.
Cancelar Aulas